- Burn ISO to DVD on Mac with Disc Utility. Just like Windows, Apple also built in an ISO to DVD burner utility in iMac and MacBook for Mac users to burn ISO to disc of DVD, CD or Blu-ray. That is Disc Utility. Disk Utility is an application that's built into OS X and can perform lots of useful and even scary actions. Experienced users find.
- Roxio Toast 15 review: Mac disc burning utility remains frozen in time A suite of software tools for burning DVDs and managing digital media on the Mac.
Disk Utility For Mac Download Select version: Create a disk set using Disk Utility on Mac. You can create a Redundant Array of Independent Disks (RAID) set to optimize storage performance and increase reliability in case of a disk failure. You can also create a set.
- Products ▼
- For Windows
- Android Manager for Win
- Android Data Recovery
- Phone Transfer for Win
- Android Root Pro
- For Mac
- Android Manager for Mac
- Android Data Recovery Mac
- Phone Transfer for Mac
- More >>>
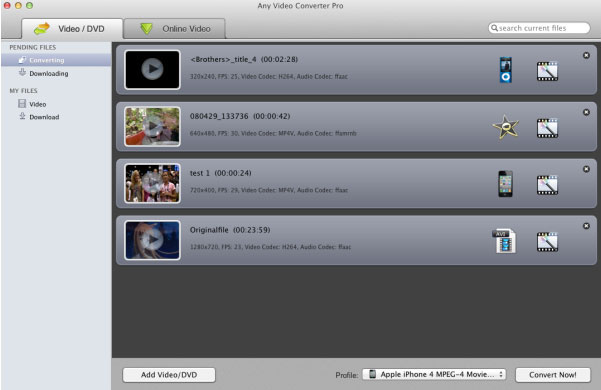
ISO is popular file type on Windows and it is widely used for system installation. And Windows 10 has a built-in tool to burn ISO image to DVD. However, this is not the case for ISO image on Mac because it is not supported by macOS in default, which means you can't easily manipulate such files on a Mac.
The built-in Disk Utility app on Mac does allow you to do some basic actions including burning ISO to USB or CD/DVD disc, but there are many limitations. As such, it's much better to choose a third-party application that can effortlessly do the job of burning an ISO file (bootable and non-bootable) to a physical disk or a USB drive. This article reviews some of the best ISO burners for Mac.
#1 Wondershare DVD Creator for Mac (Non-bootable CD/DVD)
As its name tells, This software was designed to burn video files to various DVD formats, but it also supports ISO files. It's extremely user-friendly and simple to use even if you've never done this before. Burning ISO to DVD is just a matter of one click with this utility. The only downside is that you won't see any ISO editing options, so if you need to add or remove files to the disk image, it will require the use of a different software prior to using Wondershare DVD Creator.
Wondershare DVD Creator is the best choice to create DVDs for backup from media files, including video, image and audio. So you can enjoy them on a DVD player. There are also a few nice features you might be interested, such as video editing, making DVD slideshow, copying DVD to another DVD and burning ISO to Blu-way disc.
Cons:
- * USB drive is not supported.
- * The DVD disc is not bootable.
- * Advanced functions are only available in Premium version.
#2 UUByte ISO Editor for Mac (Bootable USB & CD/DVD)
If you're looking for a tool on Mac that's dedicated to ISO files, this is it. UUByte ISO Editor offers native support for Mac computers where you can create, edit, extract from, copy and burn ISO files to create bootable media from ISO files. The best part is that it gives you the flexibility to burn to a physical disk like a DVD or CD, as well as to a USB storage device like a pen drive.
The interface is super-slick and extremely easy to navigate, so don't worry if you don't have any experience with this sort of task. You can easily compile an ISO, customize it to your needs and have it burned to a disk or a drive in a matter of a few minutes.
Cons:
- * Only Windows ISO file is supported.
- * Can not burn data or media file to DVD.
#3 Roxio Toast 18 for Mac (Non-bootable CD/DVD and Blu-Bay)
Roxio Toast 18 is available in two flavors - Titanium and Pro. The utility is extremely robust, so it might be overkill to use it just to burn ISO to DVD. However, it does a great job with this task. The Pro version comes with a lot of add-on utilities like Blu-ray Disc Authoring and WinZip for Mac.
Burn App For Macbook
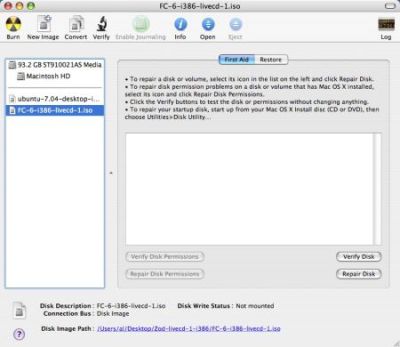
In fact, Roxio Toast 18 is a powerful DVD and Blu-Ray burner for Mac with powerful features for managing video, photo and audio. Burn ISO to DVD is only a tiny feature within the program. In addition, there isn't any specific editing tools for ISO, as with Wondershare DVD Creator. Nevertheless, if you're already using Roxio to manage your other media like videos, music, and images, you can also use it as an ISO burner on your Mac.
Cons:
- * Too comprehensive for just ISO burning.
- * Take some getting used to if you're a first-time user.
- * Much more expensive than other ISO burner (USD 149.99).
#4 Disco Free CD/DVD Burner for Mac
Disco is an amazing Mac app with an animated interface that's very user-friendly and intuitive. It comes with some useful features like spanning, which automatically detects file sizes for multiple file burning and splits it up into several disks. It's not an ISO-specific function since you'll generally have just one ISO per disk, especially if it's a bootable file image.

One useful feature relevant to ISO files is that it maintains a history of all disks burned, so if you're looking for information on an old ISO that you burned, it's right there to access. In addition, you can create ISO files from folders and files on your system, as well as from DMG and CDR format.
Cons:
- * Not working on macOS 10.15 and later (quit automatically).
- * No update for years.
- * The developer info is not verified by Apple.
#5 Burn-OSX Advanced Burner (Non-bootable CD/DVD)
Burn-OSX is open-source utility and it is a very basic tool for ISO burning that you can also use to convert and burn audio and video files before burning. You won't be able to edit ISO files, but you do have access to some advanced settings like choosing the right file system to suit your ISO file. Other than that, it offers limited functionality to burn ISO files. If you have pre-prepared files, you can burn them to a physical disk, but that's about it.
Cons:
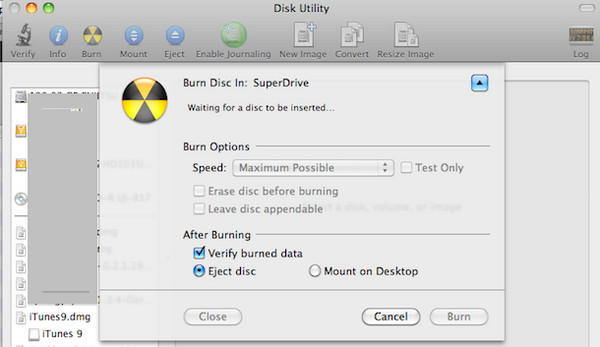
- * No advanced burning options.
- * No formal support for trouble-shooting.
- * Out of date user interface.
Conclusion:
According to our recent research, ISO burning software are much less on Mac, especially for USB burning. Many of the apps only supports CD, DVD and Blu-ray disc. Depending on whether you're a basic or advanced user, these tools each have a lot to offer. If you're looking for a robust utility specifically designed for ISO disk images, then UUByte ISO Editor is the best option. For something more basic, you can opt for one of the other four software utilities featured here.
Related Articles
- Windows 10 Password Crack | Remove Windows Admin Password | Change Windows Password | Bootable Windows USB | ISO to USB Tool | Create Windows Reset Disk | Burn ISO to CD | Create Windows Reset Disk | More>>>
Disk Utility User Guide
You can use Disk Utility to create a disk image, which is a file that contains other files and folders.
Note: You can burn information to a CD or DVD using the Burn command in the Finder. See Burn CDs and DVDs.
Create a blank disk image for storage
You can create an empty disk image, add data to it, then use it to create disks, CDs, or DVDs.
In the Disk Utility app on your Mac, choose File > New Image > Blank Image.
Enter a filename for the disk image, add tags if necessary, then choose where to save it.
This is the name that appears in the Finder, where you save the disk image file before opening it.
In the Name field, enter the name for the disk image.
This is the name that appears on your desktop and in the Finder sidebar, after you open the disk image.
In the Size field, enter a size for the disk image.
Click the Format pop-up menu, then choose the format for the disk:
If the disk image will be used with a Mac that has a solid state drive (SSD) and uses macOS 10.13 or later, choose APFS or APFS (Case-sensitive).
If the disk image will be used with a Mac with macOS 10.12 or earlier, choose Mac OS Extended (Journaled) or Mac OS Extended (Case-sensitive, Journaled).
If the disk image will be used with a Mac or Windows computer and is 32 GB or less, choose MS-DOS (FAT); if it’s over 32 GB, choose ExFAT.
To encrypt the disk image, click the Encryption pop-up menu, then choose an encryption option.
Click the Partitions pop-up menu, then choose a partition layout.
Click the Image Format pop-up menu, then choose an option:
Sparse bundle disk image: Same as a sparse disk image (below), but the directory data for the image is stored differently. Uses the .sparsebundle file extension.
Sparse disk image: Creates an expandable file that shrinks and grows as needed. No additional space is used. Uses the .sparseimage file extension.
Read/write disk image: Allows you to add files to the disk image after it’s created. Uses the .dmg file extension.
DVD/CD master: Changes the size of the image to 177 MB (CD 8 cm). Uses the .cdr file extension.
Click Save, then click Done.
Disk Utility creates the disk image file where you saved it in the Finder and mounts its disk icon on your desktop and in the Finder sidebar.
In the Finder, copy your files to the mounted disk image, then eject it.
Restore the disk image to a disk.
For more information about disk image types, see the manual (man) page for hdiutil.
Create a disk image from a disk or connected device
You can create a disk image that includes the data and free space on a physical disk or connected device, such as a USB device. For example, if a USB device or volume is 80 GB with 10 GB of data, the disk image will be 80 GB in size and include data and free space. You can then restore that disk image to another volume.
In the Disk Utility app on your Mac, select a disk, volume, or connected device in the sidebar.
Choose File > New Image, then choose “Image from [device name].”
Enter a filename for the disk image, add tags if necessary, then choose where to save it.
This is the name that appears in the Finder, where you save the disk image file before opening it.
Click the Format pop-up menu, then choose an option:
Read-only: The disk image can’t be written to, and is quicker to create and open.
Compressed: Compresses data, so the disk image is smaller than the original data. The disk image is read-only.
Read/write: Allows you to add files to the disk image after it’s created.
DVD/CD master: Can be used with third-party apps. It includes a copy of all sectors of the disk image, whether they’re used or not. When you use a master disk image to create other DVDs or CDs, all data is copied exactly.
To encrypt the disk image, click the Encryption pop-up menu, then choose an encryption option.
Click Save, then click Done.
Disk Utility creates the disk image file where you saved it in the Finder and mounts its disk icon on your desktop and in the Finder sidebar.
Important: Don’t create a disk image of a disk that you believe to be failing or that contains corrupted information. The disk image may not serve as a reliable backup.
For technical information about creating a restore disk image, see the Apple Software Restore (ASR) manual (man) page.
Create a disk image from a folder or connected device
You can create a disk image that contains the contents of a folder or connected device, such as a USB device. This method doesn’t copy a device’s free space to the disk image. For example, if a USB device or volume is 80 GB with 10 GB of data, the disk image will be 10 GB in size and include only data, not free space. You can then restore that disk image to another volume.
Burn Utility For Mac Mojave
In the Disk Utility app on your Mac, choose File > New Image, then choose Image from Folder.
Select the folder or connected device in the dialog that appears, then click Open.
Enter a filename for the disk image, add tags if necessary, then choose where to save it.
This is the name that appears in the Finder, where you save the disk image file before opening it.
To encrypt the disk image, click the Encryption pop-up menu, then choose an encryption option.
Click the Image Format pop-up menu, then choose an option:
Read-only: The disk image can’t be written to, and is quicker to create and open.
Compressed: Compresses data, so the disk image is smaller than the original data. The disk image is read-only.
Read/write: Allows you to add files to the disk image after it’s created.
DVD/CD master: Can be used with third-party apps. It includes a copy of all sectors of the disk image, whether they’re used or not. When you use a master disk image to create other DVDs or CDs, all data is copied exactly.
Hybrid image (HFS+/ISO/UDF): This disk image is a combination of disk image formats and can be used with different file system standards, such as HFS, ISO, and UDF.
Click Save, then click Done.
Disk Utility creates the disk image file where you saved it in the Finder and mounts its disk icon on your desktop and in the Finder sidebar.
For technical information about creating a restore disk image, see the Apple Software Restore (ASR) manual (man) page.
Create a secure disk image
If you have confidential documents that you don’t want others to see without your permission, you can put them in an encrypted disk image.
Note: If you want to protect the contents of the system disk, turn on FileVault using the FileVault pane of Security & Privacy Preferences.
In the Disk Utility app on your Mac, choose File > New Image > Blank Image.
Enter a filename for the disk image, add tags if necessary, then choose where to save it.
This is the name that appears in the Finder, where you save the disk image file before opening it.
In the Name field, enter the name for the disk image.
This is the name that appears on your desktop and in the Finder sidebar, after you open the disk image.
In the Size field, enter a size for the disk image.
Click the Format pop-up menu, then choose a format:
If you’re using the encrypted disk image with a Mac computer using macOS 10.13 or later, choose APFS or APFS (Case-sensitive).
If you’re using the encrypted disk image with a Mac computer using macOS 10.12 or earlier, choose Mac OS Extended (Journaled) or Mac OS Extended (Case-sensitive, Journaled).
Click the Encryption pop-up menu, then choose an encryption option.
Enter and re-enter a password to unlock the disk image, then click Choose.
WARNING: If you forget this password, you won’t be able to open the disk image and view any of the files.
Use the default settings for the rest of the options:
Click the Partitions pop-up menu, then choose Single partition - GUID Partition Map.
Click the Image Format pop-up menu, then choose “read/write” disk image.
Click Save, then click Done.
Disk Utility creates the disk image file where you saved it in the Finder and mounts its disk icon on your desktop and in the Finder sidebar.
In the Finder , copy the documents you want to protect to the disk image.
If you want to erase the original documents so they can’t be recovered, drag them to the Trash, then choose Finder > Empty Trash.
When you’re finished using the documents on the secure disk image, be sure to eject the disk image. As long as it’s available on your desktop, anyone with access to your computer can use the documents on it.
To access the data in a disk image, double-click it. It appears on your desktop, and you can add, remove, and edit files on it just as you would with a disk.