Scanning for IP address lets you have better control over your network. With 1-2 commands, you can quickly map out the devices in your network and the IP addresses that they are using. But to understand how to scan a network, first, you need to understand how are IP addresses assigned.
DHCP (Assigning IPs Dynamically)
Scan the IP range you like, from 1 IP to the whole IPv4 address space!- Scan your local network with ARP packets- Scan public IP network ranges with Ping / SMB / mDNS packets- Display the IP address, MAC address, hostname (4 max) and vendor associated- Discover the SMB domain if any configured. Print the network configuration report to obtain the IP address of the Brother machine. IP Scanner for the Macintosh displays all machines, users & IP numbers of Macintosh users on your local network. It also detects some non-Macintosh devices, and in many cases can even identify the. MAC Address Scanner is the free desktop tool to remotely scan and find MAC Address of all systems on your local network. It allows you to scan either a single host or range of hosts at a time. During the scan, it displays the current status for each host.
An automated process in networking, called DHCP (Dynamic Host Configuration Protocol), assigns IP dynamic addresses to hosts as soon as they enter the network. In a home or small network, the DHCP server is usually a part of the router. When you come into the network, the router will look for an available IP address in its pool and assign it to you, so that your device can communicate with others without any conflict.
Dynamic allocation of IP addresses is a great advantage for both end-users and network admins. But sometimes you would need to have some control in order to manage and troubleshoot your network more efficiently.
What will you learn in this Tutorial
In this tutorial, you will learn the basic networking skills on how to scan a network for IP addresses. We will scan a network with native OS commands, find which addresses were assigned dynamically, which statically, and test their connectivity.
In the end, we will compare some IP address scanning tools that can give you additional information. To improve your IP addressing insights, even more, we will show you some tools that allow you to track IP addresses and even manage them.
Simple IP Scanning
Operating Systems, like Windows and Linux, come with their own native simple networking set of tools. Commands such as “ipconfig”, “arp -a”, or “ping” allow simple scanning and troubleshooting.
The simplest way to get a quick list of IP addresses and their devices connected to your network is with those OS native commands found in the command line. With a list of the assigned IP address and their devices, you can easily find the devices that are causing the most problems.
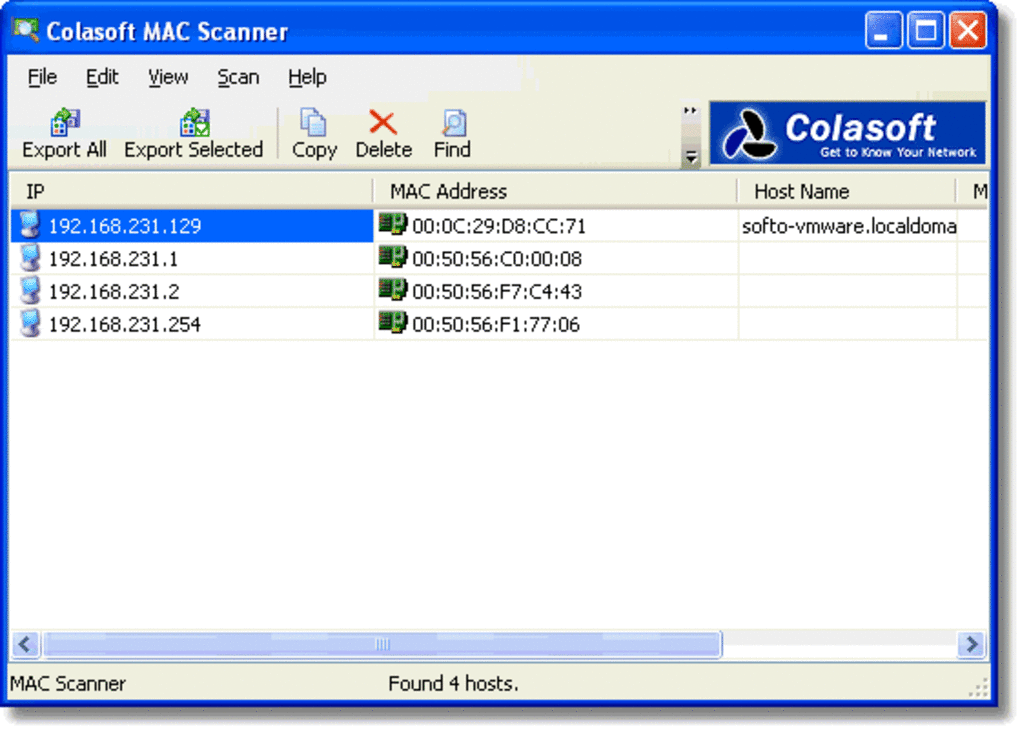
- ipconfig
This command displays all network settings assigned to one or all adapters in the computer. You can find information such as your own IP, subnet, and Gateway. For Linux and MacOS is “Ifconfig”. - arp -a
When you issue the “arp -a”, you’ll get IP-address-to-mac conversion and the allocation type (whether dynamic or static) of all devices in your network. - Ping
It helps determine connectivity between two hosts and find the IP address of a hostname.
- ipconfig
Reading The Output
Finding your own network adapter configuration
In the following screenshot, you’ll see the output from the ipconfig command. On a Windows, the ipconfig command can be entered through the Command line.
Go to Run > type cmd > type ipconfig
- This Windows computer has 5 network adapters, but the last one (Wireless LAN adapter Wi-Fi) is the only one connected to a network. The rest are disconnected.
- In this network, the router (or Default Gateway) is playing the role of the DHCP server. It is assigning the IP address dynamically and giving access to the Internet.
- You are reading two of the most important IP addresses for your device; Your own device’s IP (IPv4 and IPv6) and your Gateway. The Subnet Mask is also very important, it shows that you are on the same subnet as the gateway.
Now you know your subnet, which in this case is 192.168.1.0/24 (using the CIDR range). Now you need to find the rest of the IP address in your network.
Scanning your Network
The job of the ARP protocol is to map IPs to MAC addresses. It provides a method for hosts on a LAN to communicate without knowing any address and create a cache of information. When a new computer enters the LAN, it receives an IP and updates its ARP cache with the Gateway information. This ARP cache can be found using the “arp-a” command.
- Use the command line to enter the “arp -a” command.
- This computer has been connected for some time into the LAN, so its ARP cache is very precise and complete. The first IP address shown in the display is the Gateway (the same we found through the ipconfig command).
- The output shows the IP, the MAC addresses, and their assignation type. The addresses displayed here were dynamically assigned by the DHCP server in the LAN. All of these IPs are devices connected to the LAN (192.168.1.0/24). The other static addresses are reserved for Multicasting.
- With the MAC information, you can know the vendor. Try searching for vendor prefixes or use an automatic online tool such as MACvendors.
Testing Connectivity
Finally, with some information, you can test connectivity. In the following test, we tried an extended ping with “ping -t” to the gateway. With this, you can learn some simple insights about delay and latency.
Scan Network For Connected Devices
From the list generated by the ARP command, you could ping all the live hosts. Or you can go beyond and ping the entire subnet to find hosts not found by the ARP (but that would be too much manual work…). Later, we’ll discuss how to automatically ping entire subnets at once.
Although having a list of devices and their allocated IP address will give you good insights, the information will not be enough when your network scales. Manual IP scanning in multiple subnets and BYOD (Bring-Your-Own-Device) scenarios is nearly impossible. As the network scales, problems will scale too.
Larger networks demand more results, flexibility, and easy-to-read set of commands.

An IP Address Scanner tool helps you with larger demands. These tools are able to map the entire local network, finds live hosts, and to provide the results of the “arp-a” in a clearer format. Other IP Scanners do not depend on ARP but they operate using repeated ping tests. A Ping Sweep tool lets you ping entire subnets and find live hosts just with one button.
Some other IP Scanners go the extra mile and give more information such as Port number, DNS, DHCP, etc. All of this data is also presented in the most visual and easy-to-read format. They also allow users to save all results and present them in detailed reports.
Advanced IP Scanners
1. Angry IP Scanner
Angry IP Scanner is one of the most popular scanners on the web, with over 29 million downloads. It is open-source, free, and available for Windows, MacOS, and Linux. It can let you scan your local network or the Internet-facing IP addresses.
This tool is not only capable of scanning IP addresses but also ports. When you define an IP address range, you can also specify a number of the port, and see if a device in your network is using a specific service (defined by the port). Angry IP Scanner also lets you save all the scan results into multiple formats, such as TXT, XML, CVS, etc.
When you scan, you’ll know what hosts are alive, their response time, hostname, MAC address, etc. If you want even more information, you can extend results by developing Java plugins.
Price:
Open Source and 100% free.
Download:
Get Angry IP from its official site.
2. SolarWinds Ping Sweep
Ping Sweep from SolarWinds helps you find free IPs and identify which ones are unavailable. It is classified as a networking discovery tool from the SolarWinds Engineer’s Toolset. A comprehensive network software, that includes over 60 handy tools. Ping Sweep from SolarWinds is included in the Engineer’s Toolset and is dedicated for ping testing. For the MAC address, port scans, SNMP scans, etc, there are more dedicated tools in the Engineer’s Toolset.
Just as when you ping from the command line, this tool shows the DNS name for each IP and response time. It can also let you export results in different formats such as CSV, TXT, XLS, and to an HTML page.
Price:
SolarWinds Engineer’s Toolset starts at $1,380.00 and includes over 60 must-have tools.
Download:
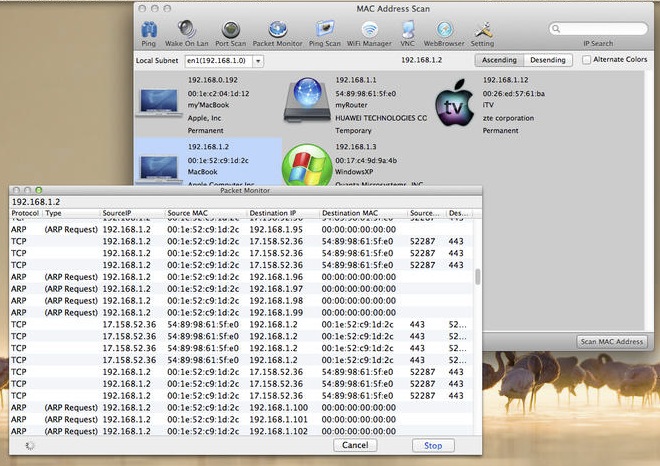
Get a fully functional Engineer’s Toolset for 14 days by registering to SolarWinds official site.
IP Address Tracker Tools
Having a map of IP addresses, MAC addresses, used ports, etc, is great for networking inventorying and may help with some troubleshooting cases. But a list can not control and display real-time results.
An IP address Tracker is a good upgrade to our set of tools and commands described so far. It does allow scanning multiple subnets and displaying results, but it also allows you to keep track of one or more IP addresses.
An IP Address Tracker will notice when an IP address is released. This can be either because the device lost connectivity or it changed IP address. It will help you minimize IP addressing conflicts (when two devices are trying to take the same IP) and reduce DNS errors.
3. MyLAN Viewer
MyLAN Viewer is a NetBIOS and IP address scanner for Windows systems. Just like the IP Scanners shown above, this tool will scan a network and show devices in an easy-to-read format.
But MyLANViewer goes beyond, and not only shows computer name, IP, and MAC, but also NIC, OS version, logged users, shared folders, and much more.
This tool is able to track specific IP addresses and show notifications when their state change. With it, you can also keep track of network security by showing port information and detecting rogue DHCP servers. MyLAN Viewer tracks all devices in the subnet including hidden, and displays alerts when new devices enter the network, and others go.
This tool can also display the following metrics as well:
- Display Whois data.
- Perform traceroute.
- Manage “Remote Shutdown and Wake On LAN (WOL)”.
- Monitor wireless networks.
Price:
Free, but only available for Windows systems.
Download:
Get MyLAN Viewer from its official site.
4. SolarWinds IP Tracker
SolarWinds IP Tracker is a standalone software and completely free. In addition to creating inventories of all devices, this tool allows you to scan, track, and manage IP address, including their event logs, all in a single place. SolarWinds IP Tracker is the free version and feature-limited of the much coveted IP Address Manager.
But the IP Tracker does an amazing job to provide a centralized view of the entire IP addressing scheme. It lets you monitor 256 (one subnet) IP addresses for free. Additionally, this tool allows basic management functionalities with tools such as, Ping, Telnet, Traceroute. The best of all is that, with SolarWinds IP Tracker you can detect IP address conflicts created by misconfigured DHCP servers.
SolarWinds IP Tracker is only supported by Windows systems.
Price:
100% Free.
Download:
Register in SolarWinds to download the software for free.
IP Address Management (IPAM)
Basic IP Address Scanning should be enough to manage small networks. But when networks scale they depend on multiple subnets and detailed management requirements. Although SolarWinds IP Tracker is able to find IP address conflicts, it is not able to control them.
Sometimes large-scale networks have standalone DHCP and DNS Servers in order to assign addresses to multiple subnets. But IP conflicts occur and it is really challenging to manage them manually. An IP Address Management or “IPAM” is a piece of software able to actively control DHCP and DNS. It also gives you the ability to manage multiple subnets.
5. SolarWinds IP Address Scanner
Among SolarWinds powerful tools, the IP Address Manager does everything a large-scale enterprise needs to manage its addresses properly. It automates many processes to make IP Address management easier. From automated IP address tracking, quick static IP reservations, to multi-vendor DHCP and DNS support.
SolarWinds IPAM comes with an integrated IP address management, DHCP, and DNS tools to administer your entire network.
One of the most commonly used tools from this bundle is the IP Address Scanner. This tool allows you to create automated IP address scans to maintain an updated inventory of all IP address blocks in the network. This is achieved by sending regular ICMP and SNMP polls. The automatic scans use ICMP polls to gather status of the IP address and hostname information. It also uses SNMP to find information on MAC addresses and other vendor information. SolarWinds IP Address Scanner supports both IPv4 and IPv6 address management.
SolarWinds IPAM also provides detailed reports of your IP address in real-time.
Price:
Download the Free Trial for 30 Days!
Download:
Get a fully functional SolarWinds IPAM for 30 days by registering to SolarWinds official site.
So are you trying scan Mac's from Spiceworks and having some trouble, this post will help you.
To scan Mac's their are some things you need to change on both Spiceworks and the Mac's them self’s.
12 Steps total
Step 1: Part 1
This part you will configure the Mac to be able to be scanned by Spiceworks
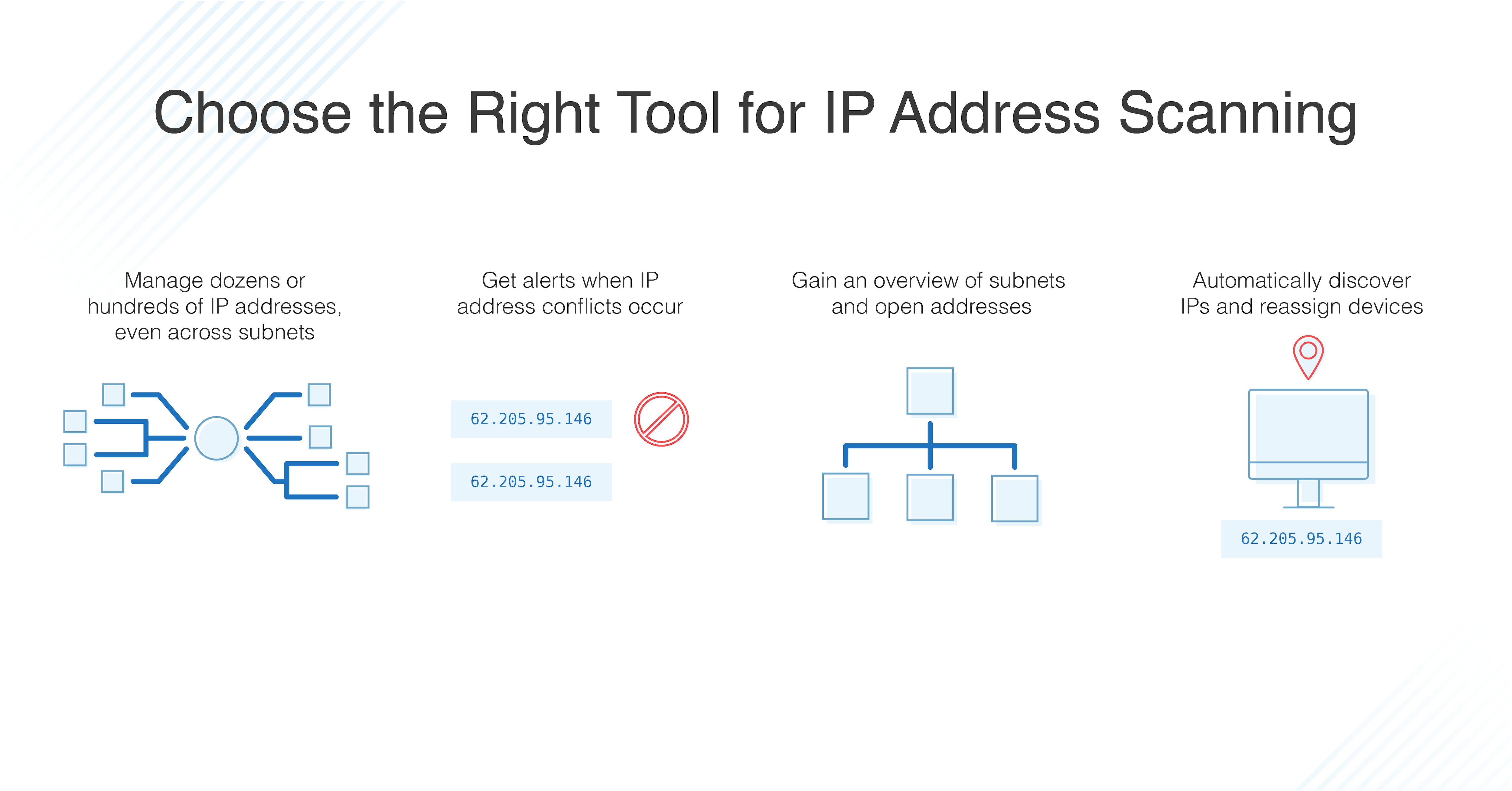
Step 2: Open Internet and network sharing
# Click the Apple icon in the top right (or left depending on your setup)
# Go to System preferences
# Internet and network sharing
Step 3: Remote login
You should see something for 'Remote login'
open that.
Make sure that your computer name is alpha-numeric and does not have any special characters or spaces.
Network Scan Tool For Mac
Step 4: Check the names match up
Go back to System preferences then network:
Be sure that both your AirPort (if applicable) and Ethernet have the WINS (under Advanced) NetBios name show the same as the computer name.
Step 5: Apply the settings
Scan Network For Mac Address Nmap
Step 6: Setup a Spiceworks Login
Most Mac's in my experience arn't on a domain, so setup a new user for Spiceworks and check you can login.
Remember these details you will need them soon.
Step 7: Part 2
Time to setup Spiceworks
Step 8: Goto Network Accounts for Scanning
# Open Spiceworks
# Go to Settings
# Network Scan
You should see a section called 'Network Accounts for Scanning'.
Step 9: Add a new SSH account
Add a SSH account, if you have a account the same on every Mac then its easier if not you will need to add each Mac's login details.
Step 10: Add a new scan range
Mac Address Scanner
At the top of that page you should see the option to add a scan range.
Enter the range and on the SSH dropdown pick the username for the Mac devices.
Ip Scanner With Mac Address
Step 11: Enable Scanning for Linux Software
On the network scan page, goto Additional Settings (at the bottom) then set Skip Linux Software to false.

Step 12: Scan
You should now be able to scan your network fully :-)
References
- Cisco Ospina
- Unofficial Spiceworks
32 Comments
- Jalapenobhole Apr 25, 2010 at 06:37pm
Thanks Andy - handy if we ever get any Apple Mac's on our network. To be honest I read this thinking I'd missed a trick at layer 2... ;)
- ChipotleDirk8099 Apr 27, 2010 at 09:08am
Andy, what would we do without you :)
Thanks
- TabascoDogleg-ACSP May 6, 2010 at 02:19am
Top man excellent info (as always)
I'm a Mac man now as the new CEO only wanted a Mac and not any of the Windows machines we usually use here!
Still - It's a learning curve... :) - Cayennesundrift Aug 10, 2010 at 06:21pm
Nice information...
- Thai PepperEmerson Leal Aug 17, 2010 at 04:21pm
Ok! we have just two macs at the office, but i will test it tomorrow, of course.
- JalapenoDS13X Oct 13, 2010 at 12:12pm
Cool. What if you've added the mac to you active directory domain. Can you use a windows domain account to scan or do you have to user SSH?
- AnaheimDr. Karl Jun 12, 2011 at 04:35pm
This worked -- outstanding step-by-step, thank you. One question on wording in Step 11. Was this:
On the network scan page, goto Additional Settings (at the bottom) then set Skip Linux Software to false.
Supposed to be:
....then set Scan Linux Software to true.' ?
- JalapenoDL@bntly Aug 18, 2011 at 04:50pm
Very helpful, thank you.
- AnaheimSteven.summone Nov 21, 2011 at 09:00am
Sorry does not work on my iMac Snow leopard 10.6.8 The SSH server refuses to speak to my Mac machine I know the SSH is work because I tried to talk to it via the cmd line. I read in another Spicework article and it was saying spiceworks supports sshv2 and not sshv1. See below:
'Spiceworks uses the SSH2 client, so it cannot connect to SSH servers that only understand the SSH1 protocol. This problem tends to show up when the correct login/password is used, but the test login still fails.'
Source http://community.spiceworks.com/topic/130662-unknown-device-on-the-network
- Serranore-Barr Dec 13, 2011 at 04:32pm
Okay so that seems to work sometimes for me... but since mine are on the domain how can i get it to work using the domain creds??? come to mention it all of mine that i have problems with are 10.6.8 lion works and leopard works... coincedence?
- PimientoLA.IT Jan 17, 2012 at 12:17pm
Doesn't work for mine. Has there been any follow up to this? Would be helpful since I'm trying to integrate SW to handle the load of network monitoring. Unfortunately this doesn't seem to be going to well.
- Macehsc5775 Feb 14, 2012 at 07:08am
thx for share
- Cayennemacfixer Feb 24, 2012 at 11:27am
Whoa, this is useful. Thanks!
- SerranoMikey@MJCO Aug 1, 2012 at 01:25pm
I recommend using Centrify to AD connect your Macs - makes scanning with SpiceWorks at lot simpler.
- Ghost ChiliNick42 Dec 18, 2012 at 01:24am
Glad I found this!
- 1
- 2
- 3