Restore your device from an iCloud backup
Here are some things to know. Your iTunes library, a database that's made up of all of the music.
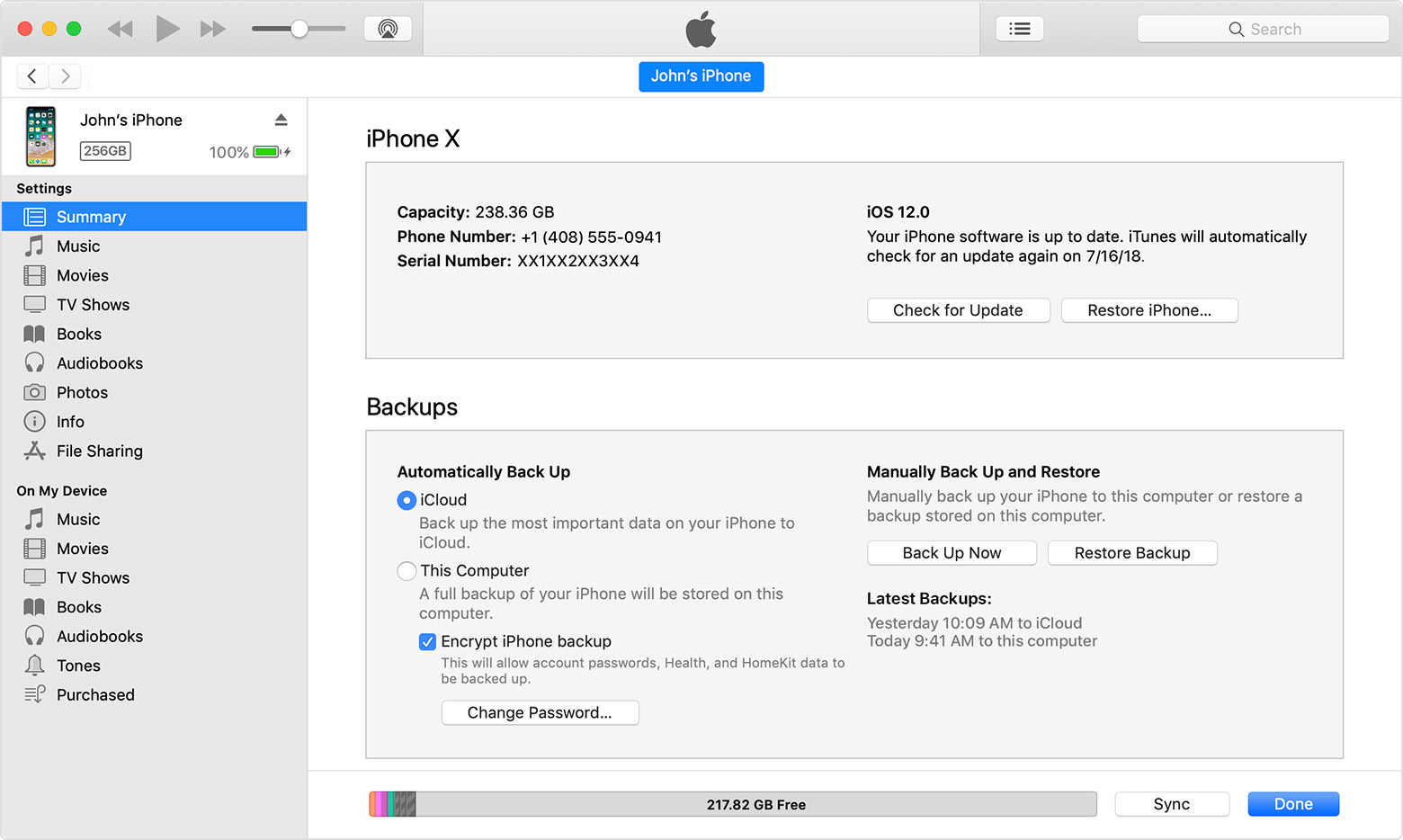
- Turn on your device. You should see a Hello screen. If you already set up your device, you need to erase all of its content before you can use these steps to restore from your backup.
- Follow the onscreen setup steps until you reach the Apps & Data screen, then tap Restore from iCloud Backup.
- Sign in to iCloud with your Apple ID.
- Choose a backup. Look at the date and size of each and pick the most relevant. After you choose, the transfer starts. If a message says that a newer version of software is required, follow the onscreen steps to update (If you don't see onscreen steps to help you update, learn what to do).
- When asked, sign in with your Apple ID to restore your apps and purchases (If you've purchased iTunes or App Store content using multiple Apple IDs, you'll be asked to sign in to each). If you can’t remember your password, you can tap Skip this Step and sign in later. But you won't be able to use the apps until you sign in with your Apple ID.
- Stay connected and wait for a progress bar to appear and complete. Depending on the size of the backup and the network speed, the progress bar might need a few minutes to an hour to complete. If you disconnect from Wi-Fi too soon, the progress will pause until you reconnect.
- Now you can finish setup and enjoy your device. Content like your apps, photos, music, and other information will continue to restore in the background for the next several hours or days, depending on the amount of information there is. Try to connect often to Wi-Fi and power to let the process complete.
Get help with restoring from your iCloud backup.
Restore your device from a backup on your computer
- On a Mac with macOS Catalina 10.15, open Finder. On a Mac with macOS Mojave 10.14 or earlier, or on a PC, open iTunes.
- Connect your device to your computer with a USB cable.* If a message asks for your device passcode or to Trust This Computer, follow the onscreen steps. If you forgot your passcode, get help.
- Select your iPhone, iPad, or iPod touch when it appears in the Finder window or iTunes. If your device doesn't appear, learn what to do.
- Select Restore Backup. If a message says that your device's software is too old, learn what to do.
- Look at the date of each backup and pick the most relevant.
- Click Restore and wait for the restore time to finish. If asked, enter the password for your encrypted backup.
- Keep your device connected after it restarts and wait for it to sync with your computer. You can disconnect after the sync finishes.
- Get help restoring from a backup.
Learn more
- If you have not changed the default iTunes backup file location, you can find iTunes backup on Mac OS X with this way. Click the Goon top menu, and select Go to Folder. Or directly press Command + Shift + Gto open the dialog where you can access a folder on Mac OS X with location.
- To see the size of a specific file or folder, click it once and then press Command-I. To see storage information about your Mac, click the Apple menu in the top-left of your screen. Choose About This Mac and click the Storage tab. For Time Machine backups, it's good to use a drive that has at least twice the storage capacity of your Mac.

- Learn how to make a backup on your iPhone, iPad, or iPod touch.
Don’t know whether iTunes backup notes or not? Read on this guide to find the exact answer about does iTunes backup notes and learn how to restore notes on iPhone without data loss.
Common iTunes Tips
iTunes Music Management
iTunes Library Transferring
Fix iTunes Issues
iTunes How-tos
iTunes is a good tool with the feature helps iPhone iPad users backup and restore iOS data. When you make a backup with iTunes, it includes almost all data on your device. However, the contents synced from iTunes, the photos already stored in iCloud as well as other special files do not included in the iTunes backup, then does iTunes backup notes?
Since lots of iOS users are confused about this question, here in the following, we will show you the exact answer. Also, you can find the best solution to recover lost notes if ask this question for important notes recovery.
Part 1. Does iTunes Backup Notes
Part 2. How to Extract ONLY Notes from iTunes Backup
Part 3. How to Recover Lost Notes without Backup
Does iTunes Backup Notes
Does iTunes backup notes? The answer is based on the time you made the iTunes backup. If you have made a backup with iTunes before losing notes, then the iTunes backed up your notes. However, if the notes you lost are generated after your last iTunes backup, then we are to tell you that the iTunes backup doesn’t contain your lost notes.
For the users whose iTunes backup keeps the deleted notes, simply refer to Part 2 to extract only notes from iTunes backup without full restore and any data loss. For the users who need to recover the notes that have not been backed up, move to Part 3 to get lost data back even without backup.
Part 2. How to Extract ONLY Notes from iTunes Backup
As you may know that Apple offers no way for users to view the backup details or restore only certain file type. It will be a full restore. Also, it requires you to erase all existing data before the restore process. In other words, you may take a risk of losing other current data on your device while extracting notes from iTunes backup.
If you prefer to recover only notes from iTunes backup, and don’t want to lose any data while restoring, then try PhoneRescue for iOS to help you make it. PhoneRescue for iOS not only supports viewing the backup details, but also allows you to select the notes you wanted most to recover.
Now, Free Download PhoneRescue for iOS on your computer firstly, and then follow the 3 steps below to extract only notes from iTunes backup, without data loss.
Free Download * 100% Clean & Safe
Backup Itunes For Mac Osx
Step 1 Install PhoneRescue for iOS on your computer and open it > Connect your iPhone to the computer via USB cable > Choose Recover from iTunes Backup mode > Click Right Arrow to proceed.
How to Extract ONLY Notes from iTunes Backup – Step 1
Step 2 Select the iTunes backup contains the deleted notes > Click Next button > Select Notes > Click OK button to start scanning your iTunes backup.
How to Extract ONLY Notes from iTunes Backup – Step 2
Step 3 Preview and select the notes and note attachment you want to recover> Click To Device to recover deleted notes back to iPhone’s Notes App directly, or choose To Computer button retrieve them to your computer.
How to Extract ONLY Notes from iTunes Backup – Step 3
Part 3. How to Recover Lost Notes without Backup
If the notes you want didn’t disappear in your iTunes backup, or you made no available backup before losing notes, then here’s the last way for you to recover your lost notes – using PhoneRescue for iOS.
PhoneRescue for iOS is specially designed for iPhone iPad users to recover multiple types of data, even without any backup. It has helped over millions of iOS users recover wanted files including notes and highly recommended by these users for data recovery. Now, let’s check the detailed steps about how to recover lost notes without backup.
Step 1Free Download PhoneRescue for iOS on your computer > Install and open it.
Free Download * 100% Clean & Safe
Step 2 Connect your device to the computer with a USB cable > Choose Recover from iOS Device mode > Click Right Arrow on the bottom right to continue.
Backup Itunes Macbook
How to Recover Deleted Notes without Backup – Step 2
Step 3 Uncheck Select All button and check Notes only > Click OK button.
How to Recover Deleted Notes without Backup – Step 3
Step 4 Preview and select the notes and note attachments you prefer > Click To Device to recover deleted notes back to iPhone’s Notes App for instant use, or click To Computer button store them on your computer.
How to Recover Deleted Notes without Backup – Step 4
The Bottom Line
Now, you may have your answer to the question of “does iTunes backup notes”. Just as we mentioned above, whether your iTunes backup contains the deleted notes or not, depends on your behaviour. As for extract or recover your lost notes, Part 2 and Part 3 have provide you the details.
Itunes Back Up And Restore
Product-related questions? Contact Our Support Team to Get Quick Solution >