- If you haven’t already, download and install Spark mail app on your Mac to get started. If you’re already using Spark and want to add a Exchange account, follow these instructions here instead.
- Launch Spark for Mac
- Click on “Start using Spark” on the welcome screen.
- Exchange Account Mac Mail Not Working
- Exchange 2010 Mac Mail
- Apple Mail Not Syncing
- Exchange Mac Mail Setup
From your desktop, open Apple Mail (You may also access Add Account from System Preferences/Internet Accounts.) Note: If you already have an Exchange account configured you will need to click the minus (-) sign located at the bottom left of the 'Accounts' window. This will remove the old Exchange account. From Apple Mail click the Mail Menu. In the Mail app on your Mac, choose Mail Accounts. Select the account, then deselect the Mail checkbox. Now the account’s messages are not shown in Mail. To use the account again with Mail, select the Mail checkbox; the account’s messages are shown. The. above can be whatever the server prefix is such as owa,email,mail, etc. In one exchange account, the ews didn't work and used owa instead. Hope this helps. Btw, before I did this, I deleted the exchange accounts in system preferences and deleted the info in /library/mail (all the bundle and V2 & V3 files) you shouldn't lose anything.
- Type in your email address, tick the checkbox next to “I agree to the Spark Terms of Use and Privacy Policy” and click on the “Next” button.
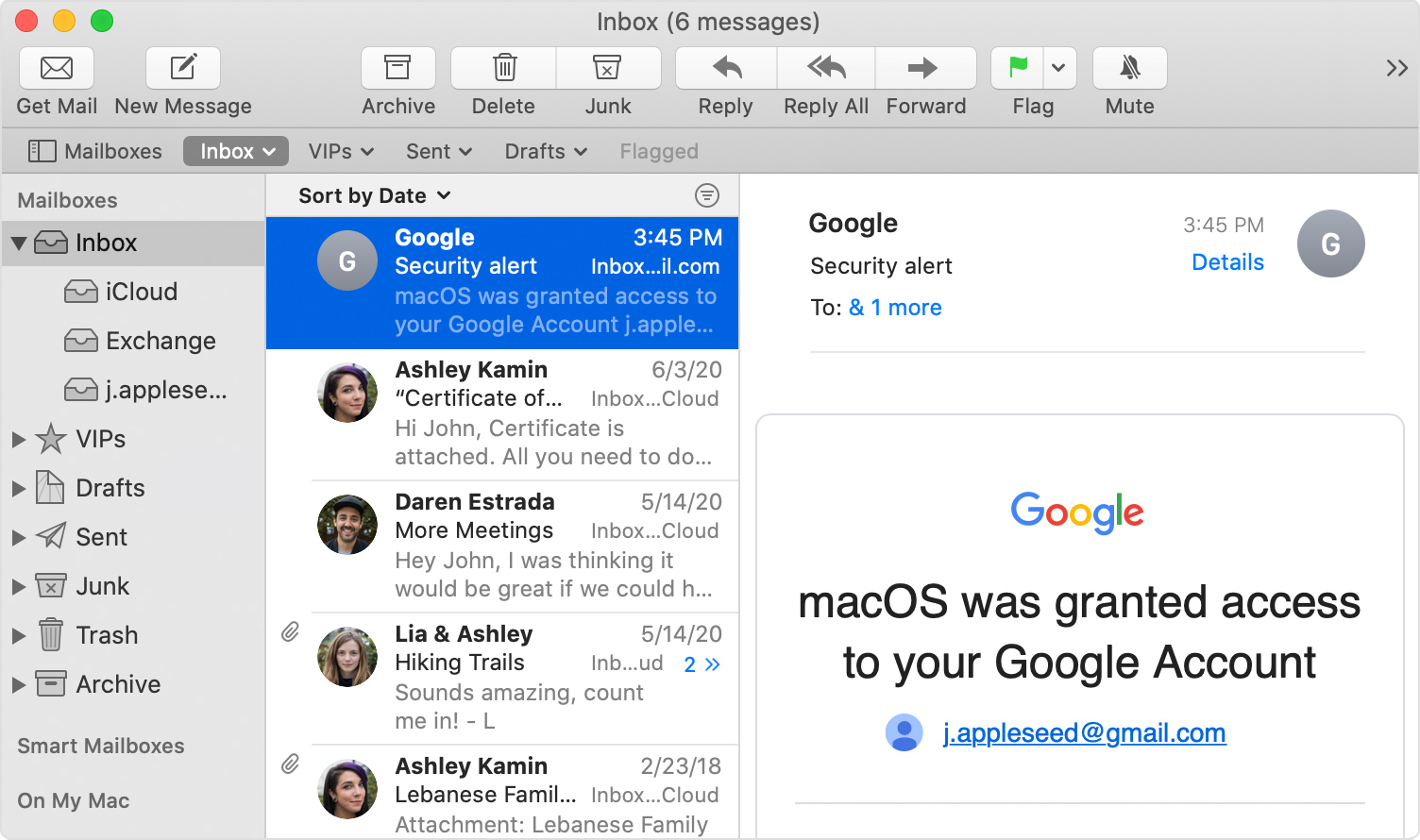
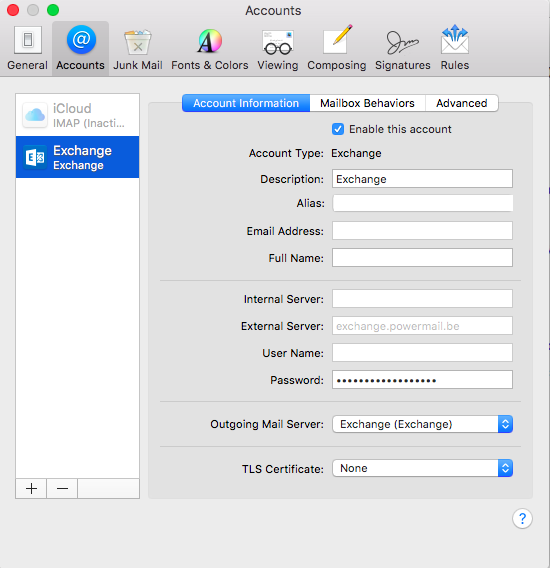
- On the next screen, enter your Exchange password and click Next. Then, click on the blue ‘Allow’ button to grant Spark access to your email account, so you can use your Exchange within Spark.
That’s it! There are no Settings to configure and no servers to specify. Just sign into your Exchange account and start using Spark for Mac.
How to Add Exchange Email to Spark for Mac
If you are already using Spark Mail app on your Mac and want to add your Exchange account, simply follow these steps.
- Launch Spark for Mac
- At the top left of your screen, click on “Spark” > “Add Account…”
- Click on the “Exchange” icon from the grid of email service providers
- When you see the Sign in with Microsoft screen, enter your Exchange email and password and click Next. Then, click on the blue ‘Allow’ button to grant Spark access to your email account, so you can use your Exchange within Spark.

Exchange Account Mac Mail Not Working
That’s it! Spark will automatically set up your Exchange account on Mac and all your emails will be available to use on your Mac.
Article describes how to export e-mails from Apple Mail, save them to separate .eml, .emlx files or .mbox mailboxes and how to import saved e-mails from Apple Mail to the Microsoft Outlook.
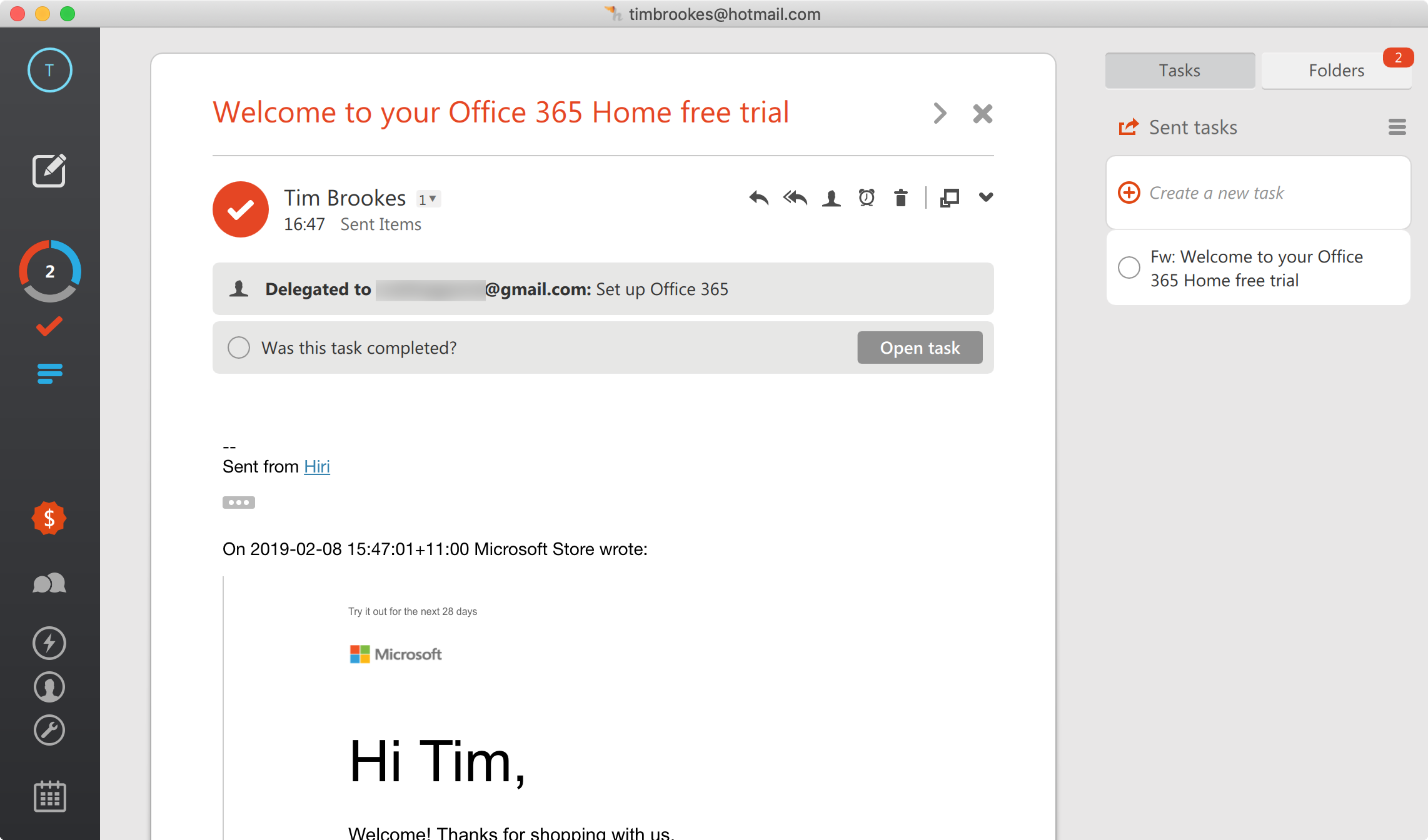
If you wish to transfer mail from Apple Mail .App into Microsoft Outlook, then first you should save e-mails as special files of .emlx format (or .eml files). Almost all e-mail clients should support that function, so the Apple Mail can…
By default the Mail for Mac OS X stores emails in the separate files of .elmx format instead of a single mailbox .mbox file. However Mac Mail also can create .mbox files with exported emails. So, how to import messages from Apple Mail to Outlook?
There are two scenarios:
Each scenario can be used separately. The first one can be performed faster then second.
- [1] You can save emails as multiple .EMLX files, then use the Outlook Import Wizard to import .emlx files into Outlook. To do that, you just need to save MAC MAIL e-mails as .emlx files, run the Outlook Import Wizard, turn on the special option “Enable the EML preprocessing (Unix, MAC)“and import .emlx files into Outlook.
- [2] You can export e-mails from MAC MAIL to the special mailbox file of .mbox format, then use the free MBOX Emails Extractor to export messages from .mbox file to to files of .eml format. After that you will be able to use the Outlook Import Wizard to move extracted e-mails to the MS Outlook.
To save Mac Mail emails as .mbox file you can do the following:
Exchange 2010 Mac Mail
- Select e-mail messages you wish to save in the file of .mbox format
(you can use Command+A to export the whole folder) - Go to the File menu and select Save As… menu item
- Enter the filename for your .mbox file
(default filename is the subject of the first message, but this doesn’t mean that you should save each message individually) - Select the target place, where you want to save the .mbox file
- Select Format: Raw Message Source then Save
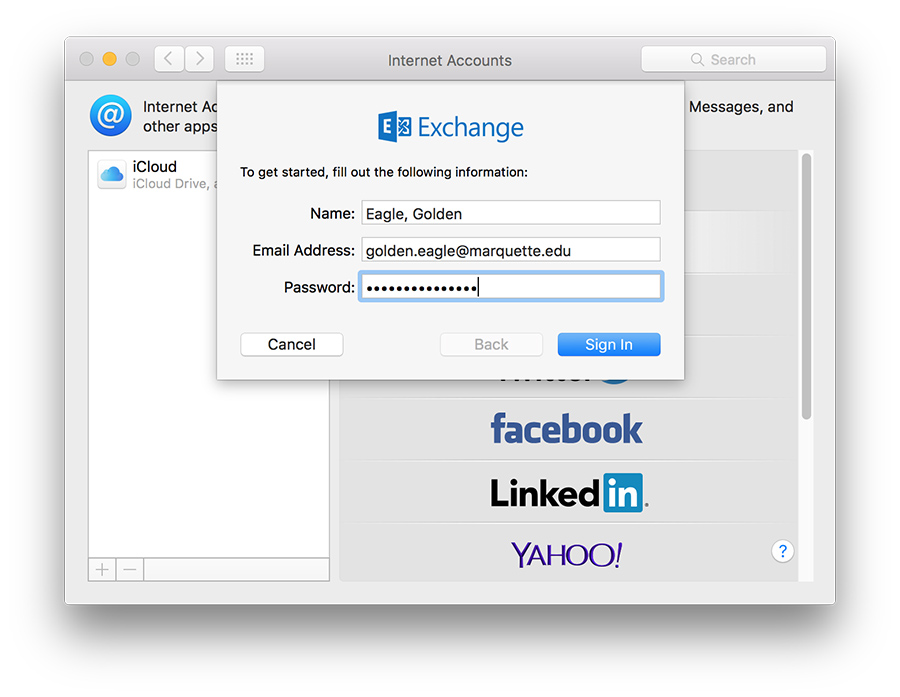
Apple Mail Not Syncing
The result will be saved as a file of .mbox format, containing the MIME attachments.
Exchange Mac Mail Setup
Article describes how to export e-mails from Apple Mail, save them to separate .eml, .emlx files or .mbox mailboxes and how to import saved e-mails from Apple Mail to the Microsoft Outlook.