:max_bytes(150000):strip_icc()/002-enable-trim-for-any-ssd-in-os-x-582c791f5a3e46d5bffebbdddc204271.jpg)
If you want to enable trim support on OSX it is now possible to do this if OSX is running El Capitan.
In the Trim Video dialog box, do one or more of the following: To trim the beginning of the clip, click the start point (shown in the image below as a vertical yellow handle, on the left). Drag it rightward to a new starting position for the video. To trim the end of the clip, click the end point (the vertical yellow handle). The easiest way to access it is to click the Apple menu while holding down the Option key on your keyboard. Find the SATA section in the menu and locate the hard drive you want to enable TRIM on. In the description, you’ll see a line telling you whether TRIM support is present or not. In my case, it says YES because I have already enabled TRIM.
Trim Support Mac Mojave
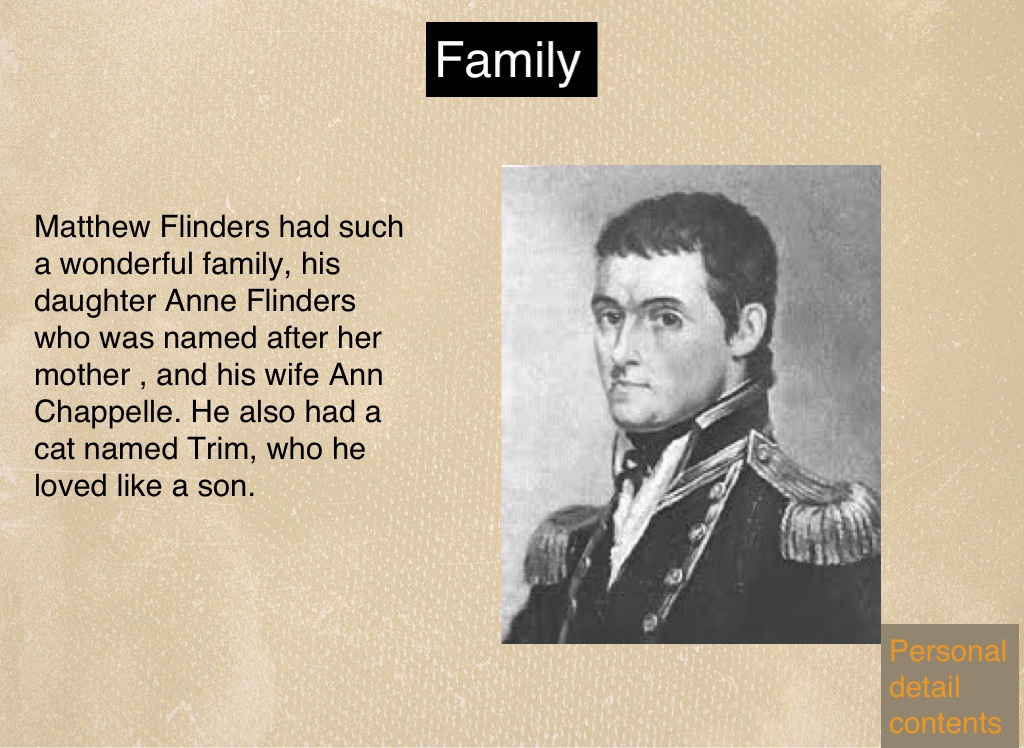
By analysing S.M.A.R.T. Data from your drive, Trim Enabler can provide you with a detailed report of your drive's current status and remaining health. A Trim Enabler for every macOS All previous versions included when purchasing a Trim Enabler 4 license. Apple have not allowed TRIM support unless you have an Apple installed SSD Drive. That means if you want to install your own SSD into a mac, you have 2 options. (1) Install an SSD that doesn’t need TRIM. Here are some SSD’s that work better without TRIM: – any SSD with a Sandforce controller. – All OWC Mercury Drives. All Macs shipped with an SSD have TRIM enabled, however, and yours can be checked by clicking on the Apple logo About This Mac System Report SATA/SATA Express and look for “Trim Support”. Note that this won’t work on Retina MacBook Pro (late 2016) units.
To do this follow these steps:
Step 1. Open A Terminal Prompt
Once you’ve opened a Terminal Prompt type in the following command:
sudo trimforce enable
Trim Support Mac Os High Sierra
Step 2. Reboot your Mac
Step 2. Verify TRIM is enabled

- Click on the Apple Icon on the top menu bar and then click on “About this Mac”
- Click on System Report and check if TRIM support is enabled under SATA
Please note that this may not be officially supported by Apple and it is recommended that you back up your Mac before making any changes
Applies to: OSX EL Capitan
Please Note: This is a “QUICK SUPPORT” article. The information contained herein is provided as is. As a result of the speed in making it available, the materials may include typographical errors and may be revised at any time without notice.