- Reformat Wd Passport For Mac And Pc
- Reformat Wd Elements For Mac
- Reformat Mac Hd
- Reformat Wd Passport For Mac
- Reformat Mac Pro
- Reformat Mac Drive For Pc
Published on October 20th, 2013
How to properly Format/Reformat a hard drive for Mac OS
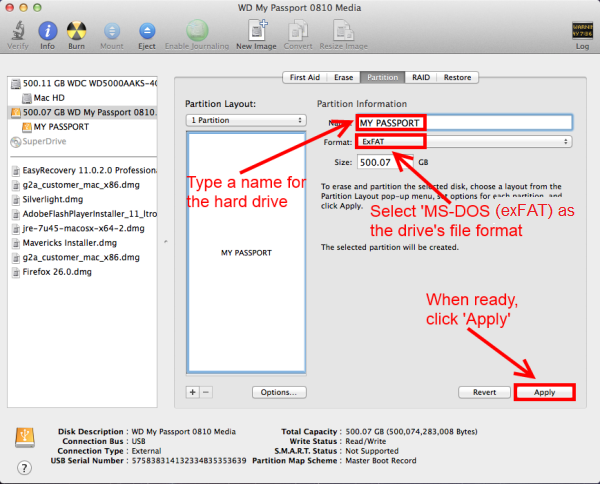
You will need a USB 3.0 or 2.0 cable to connect the drive and Mac device. The WD Easystore external drive is compatible with both Mac and Windows operating systems. The drive also has Time Machine compatibility with Mac devices.Proceed with the steps that are given below to format WD Easystore for mac. How to Format/Reformat WD Elements for Mac. Depending on the system that you are using, there are 2 ways to format your hard disk into a Mac supported format. One is by using the indigenous file format option in the windows OS powered computers and the other is through the similar tools found in the Mac OS. Have a look down below to understand. Reformatting an external hard drive for use with Mac OSX is not as difficult as it might seem. In a few simple steps you are ready to go and can save your back-up files to the external drive, keeping your information safe and giving you peace of mind. Solution 3: Erase/Reformat My Passport for Mac. If First Aid was unable to fix the errors in the WD My Passport, which is quite common, the file system of this drive could be seriously corrupted and you have to fix the WD My Passport for Mac not showing up on Mac problem by reformatting. How do I re-format MY Passport for PC so that it will work with Mac and PC? I recently purchased an Apple MacBook Air and also have a Dell laptop. My Passport is serial number WXM1C5294201.
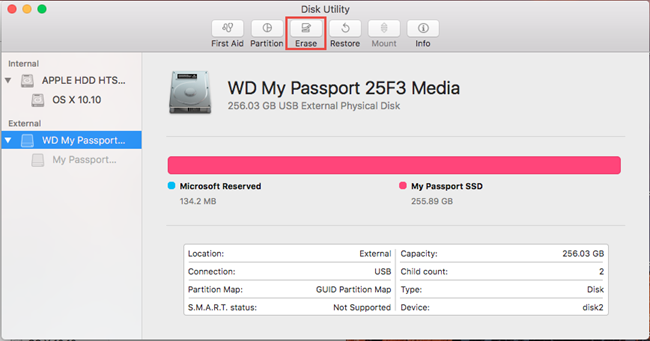
A hard drive or hard disk can be used in any type of computer, whether for PC (Windows) or for Mac. Before you can use it though, you need to properly format or reformat a hard drive so that it will become compatible or readable with the Operating System that you are using. In this guide I will show you how you can properly format/reformat a hard drive for Mac OS. Formatting a hard drive for Windows will be discussed in another article.
Formatting and Reformatting a hard drive or hard disk is an easy task (if you know how). But it is also dangerous as it can result in loosing data or corrupting the drive when it is not done properly.
Before I proceed, I will be explaining some few things regarding formatting a hard drive. But if you want to know the instructions in formatting and reformatting a hard drive, just scroll down to the instructions below.
First, why do we need to format and/or reformat a hard drive. I will name some reasons, common reasons why we need to do this.
1. Some hard drives are already pre-formatted for a certain platform or system, like when you buy it out of the box it’s already formatted for Mac or Windows. But when it is not, we need to format the drive.
2. Hard drives are formatted so that a particular platform or operating system will be able to read and recognize the drive, whether it is an internal drive or external drive.
3. Hard drives are reformatted because sometimes we need to do clean up and we just want to wipe everything out that is written in the drive.
4. Formatting/Reformatting a drive can also remove soft bad sectors. But not necessarily always. Sometimes when a drive has a physical bad sector, reformatting it could spread the damage.
5. We reformat a hard drive if we are switching from one platform to another (Windows to Mac and vice verse)
Back to the main topic, below is a step by step instruction on how to Format/Reformat a hard drive for Mac OS.
Warning: FORMATTING and REFORMATTING A DRIVE ERASES EVERYTHING. Proceed with caution. Do backup your files first.
Formatting/Reformatting a hard drive for a Mac
1. Open Disk Utility by clicking Finder -> Applications -> Utilities and finally click Disk Utility.
2. Choose the hard drive that you want to format or reformat. Make sure that it is the correct hard drive!
3. Go to the Partition Tab
4. Click the Current Volume Scheme drop down menu and choose One (1) partition.
5. Click Options, and from the Partition Scheme provided choose “GUID Partition Table” radio button or “Apple Partition Map” radio button.
6. Then click OK. Then key-in in the other options like Volume Name, Format and Size.
In this juncture, in the Format option, choose Mac OS for Mac OS X. Or MS-DOS File System otherwise.
7. Click Apply and the Partition Disk screen will open.
8. Click Partition. During this time the drive or volume will dismount and it will be partitioned and formatted. DO NOT TURN OFF OR RESTART your computer during this time!
Time Machine may pop up asking you to use the newly formatted drive for backups. Just cancel it to proceed.
9. After that, just exit Disk Utility and your done!
Hope this “format/reformat a hard drive for Mac” guide helped!
Below are some recommended Internal Hard drive and External Hard Drives that you might like. All of them are best sellers.
Currently Best Selling Internal Hard Drives
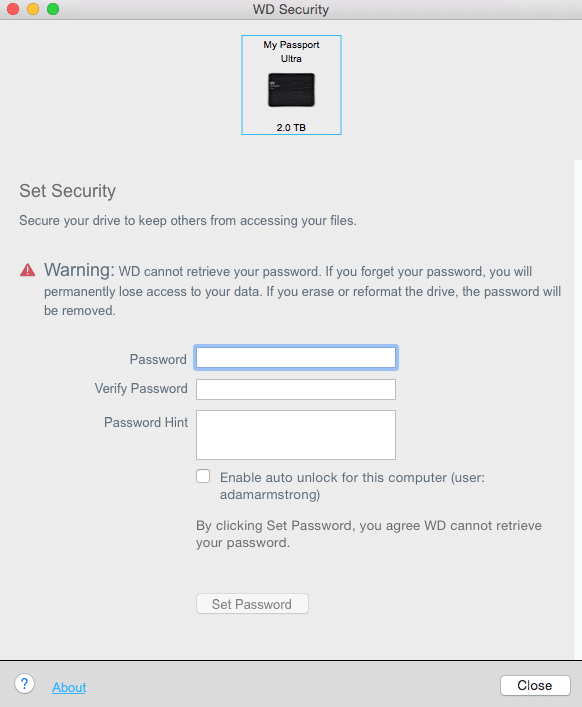
1. WD Blue 1 TB Desktop Hard Drive: 3.5 Inch, 7200 RPM, SATA 6 Gb/s, 64 MB Cache – WD10EZEX
Reformat Wd Passport For Mac And Pc
2. WD Red 3 TB NAS Hard Drive: 3.5 Inch, SATA III, 64 MB Cache – WD30EFRX
Reformat Wd Elements For Mac
3. Western Digital WD1002FAEX Caviar Black 1 TB SATA III 7200 RPM 64 MB Cache Internal Desktop 3.5″ Hard Drive
4. Seagate Barracuda 3 TB HDD SATA 6 Gb/s NCQ 64MB Cache 7200 RPM 3.5-Inch Internal Bare Drive ST3000DM001
5. Western Digital 4 TB WD Green SATA III 5400 RPM 64 MB Cache Bulk/OEM Desktop Hard Drive WD40EZRX
Currently Best Selling External Hard Drives
1. WD My Passport Ultra Portable External Hard Drive USB 3.0 with Auto and Cloud Backup
2. WD My Cloud Personal Cloud Storage
3. WD My Passport Portable External Hard Drive Storage USB 3.0
4. WD My Passport for Mac Portable External Hard Drive Storage USB 3.0
5. Seagate Backup Plus USB 3.0 Desktop External Hard Drive
Related posts:
Summary: Let’s figure out how to format your WD Passport on macOS & Windows. In this blog post, we will walk you through the formatting process and share instructions to format an external drive on macOS & Windows.
But before you proceed, understand that formatting carries a risk of hard drive corruption and data loss. So, in case, if you had accidentally lost your data due to drive formatting or corruption, we also recommend a data recovery software that can rescue data from your HDD. Take a free trial to evaluate the software now.
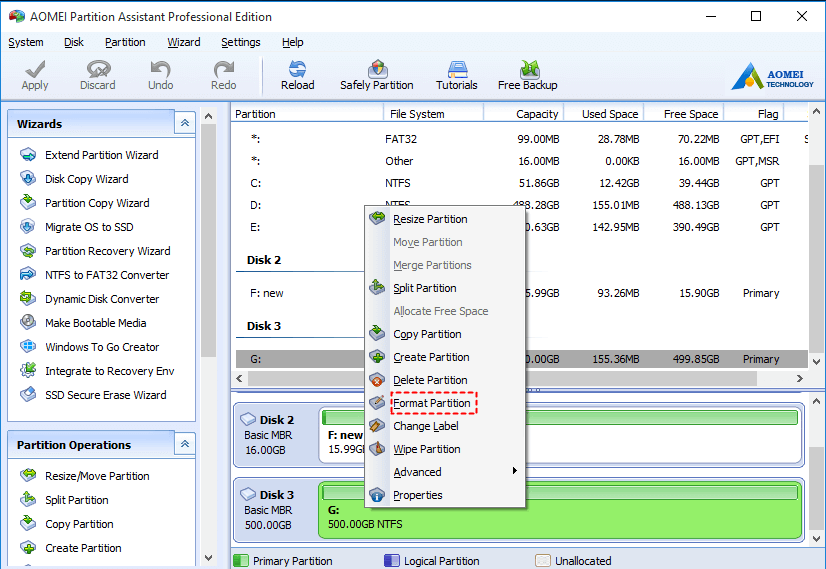

Professional Photographers and videographers have their hands laid upon various digital devices. Usually, their arsenal includes a cutting-edge Windows 10 desktop, the latest and the magnificent MacBook Pro, DSLR & SD-Cards of-course and the trusted & loved external drives such as the WD My Passport. The role of the WD My Passport drive is crucial since the individual will leverage the portable media to safely store their collection of pictures, videos, audio, and docs. But despite the best of the best device specifications; there remains one small glitch to rectify.
We know, Macs and Windows have their native file systems such as the new APFS or HFS and the NTFS. A WD My Passport formatted with Mac file system will be a dud on the Windows and vice-versa. Thankfully, MS-DOS FAT32 and ex-FAT formats have survived to date, and these are the file system to make your WD My Passport work with a Mac and a Windows PC simultaneously. In the next 5 minutes read, you will master yourself in formatting a WD My Passport safely and in a manner best suited for sharing your digital files between a macOS and Windows OS.
To format a Western Digital My Passport external hard drive in ex-FAT or FAT32 format, you can bank on built-in applications of Mac & PC. However, while doing this, there are things you have to keep in mind and follow the correct steps. Here you will get to know about the process to format your “My passport” portable drive in FAT32 and ex-FAT file system in both Windows and Mac platforms.
In Windows Platform:
1. Connect your Western Digital My Passport hard drive to your Windows PC through the USB cable. Wait till the Windows detects the external hard drive and configure it as an expansion drive automatically.
2. Now, click the Start button and select ‘This PC’. A new Windows Explorer window opens, on the left side of the screen; you will see a list of installed drives and their drive letters.
3. Locate the icon assigned to Western Digital My Passport drive and Right-click the connected drive icon and click ‘Format’ in the pop-up menu.
4. Select the ‘File System’ from the drop-down list, which is available in the format expansion and choose either ‘ex-FAT’ or ‘FAT32’.
5. Enter a relevant name in the ‘Volume Label’ field. This name will represent your drive when you connect it with Windows Explorer or Mac and will be mentioned above the drive letter for the My Passport drive. Therefore, enter a descriptive name.
6. Now, again select a ‘Quick Format’ option, then click ‘Start’ option, wait for a few minutes to get your drive reformatted with the FAT32 file system, so that you can use it. After successful formatting, you can directly save or move files to it like any other external hard drive.
In macOS / OS X Platform
Reformat Mac Hd
- Connect your Western Digital My Passport drive to Mac computer, and let the OS detect and mount the drive for use. Now, a new hard drive icon will appear on the desktop.
- On macOS Dock, select Finder. When the Finder window opens, on the menu bar, select ‘Go’ and then ‘Utilities.’ After that, you will be able to see /Applications/Utilities folder in Finder. From the Utilities folder window, select ‘Disk Utility’ application.
- When the Disk Utility opens, choose the Western Digital hard drive icon from the sidebar.
- Click ‘Erase’ on the Disk Utility file menu. Now, the Erase dialogue window appears, here select the ‘Volume Format’ drop-down list and choose ‘MS-DOS (FAT)’ or ex-FAT File System.’ Note: ex-FAT is a better choice for formatting WD My Passport on Mac.
- Now, click the ‘Erase,’ button and wait a few minutes and let the macOS erase data on the drive and reformat it by FAT32 or ex-FAT format.
- Once formatting is done, you can use the drive in macOS or OS X as a regular hard drive.
Window’s Disk Management and Mac’s Disk Utility applications are secure platforms to erase your WD My Passport easily. You don’t require any third-party software to format your WD My Passport with FAT or ex-FAT.
Caution: Avoid Formatting your WD My Passport without Backup
Reformat Wd Passport For Mac
We can’t rule out the possibilities of human errors resulting in the accidental formatting of the WD My Passport external drive. A silly man-made mistake will permanently remove all of the contained pictures, videos, audio files, and docs instantly from the WD My Passport. Hence, fasten your seat-belts and backup your WD My Passport before erasing. If you have already joined the data loss club unwillingly, then try running D-I-Y applications to recover data from Mac and Windows.
Reformat Mac Pro
Tips for Effective Formatting
Reformat Mac Drive For Pc
- Format your Western Digital My Passport external hard drive to FAT32 or ex-FAT format so to transfer the data between a Mac and Windows system conveniently.
- There are specific third-party systems, like Digital Camcorders, and Sony PlayStation 3, which need the drives to be formatted in either FAT32 or ex-FAT format to perform read from and write operation. Check it before selecting a file format.
- Due to some limitations FAT32 format is not useful for every type of user, and also affects both Mac’s and PC’s performances. Therefore, it is better to choose ex-FAT instead.
- Ex-FAT supports maximum volume size up to 128 PiB, and its supported maximum file size is 128 PiB.
- Like FAT32, ex-FAT is not a very commonly used file system, due to which its support may vary among third-party devices.
- The corruption chances of the external drive increases, if it is used on both Mac and PC systems regularly. Therefore, it is better to take backup of your important photos and videos before sharing them between both the computers.