Cudy AC 650Mbps USB WiFi Adapter for PC, 5GHz/2.4GHz WiFi Dongle, WiFi USB, USB Wireless Adapter for Desktop/Laptop - Nano Size, Compatible with Windows XP/7/8/8.1/10, Mac OS 4.4 out of 5 stars 1,249 $11.90 $ 11. 90 $17.90 $17.90. Connect your Mac to the internet. These days it’s easy to connect to the internet from your Mac, whether you’re at home, at work, or on the go. Two common ways to get online are by using a Wi-Fi (wireless) or Ethernet (wired) connection. If neither is available, you may be able to use an Instant Hotspot.
USB port types and names
USB (Universal Serial Bus) is an industry standard for connecting computers and other devices. It's available with many types of ports, and each type has a unique shape. On Mac computers, USB is available with these ports, depending on your Mac model:
USB-A
Type USB-A ports are commonly called USB, USB 2, or USB 3 ports, depending on the USB specification they support. They aren't reversible, so a USB-A connector plugs into the port only when oriented correctly.
USB-C
Type USB-C ports are available as either standard USB-C ports or Thunderbolt 3 ports that also support USB-C connections. They both look the same, and the connector plugs into the port in either orientation.
Learn more about identifying the ports on your Mac, as well as the adapters and cables you can use to connect older devices to type USB-C ports.
USB specifications
USB specifications are important primarily when you want the most speed and power for your USB device, or your device needs more power or is using too much power. Every USB port supports a particular USB specification, which determines the port's maximum>USB specifications on MacData transferPowerUSB 3.1 Gen 2
Also known as USB 3.2 Gen 2
Up to 10 GbpsUp to 15W at 5VUSB 3.1 Gen 1
Also known as USB 3.2 Gen 1 or USB 3
Up to 5 GbpsUp to 900 mA at 5VUSB 2.0
Up to 480 MbpsUp to 500 mA at 5VUSB 1.1
Up to 12 MbpsUp to 500 mA at 5V
To learn which specification is supported by a type USB-A or type USB-C port on your Mac model:
- Choose Apple menu > About This Mac, click Support, then click Specifications.
- Check the System Information app for more details, including about USB devices connected to USB ports on your Mac. Select USB in the sidebar, then select a USB bus on the right.
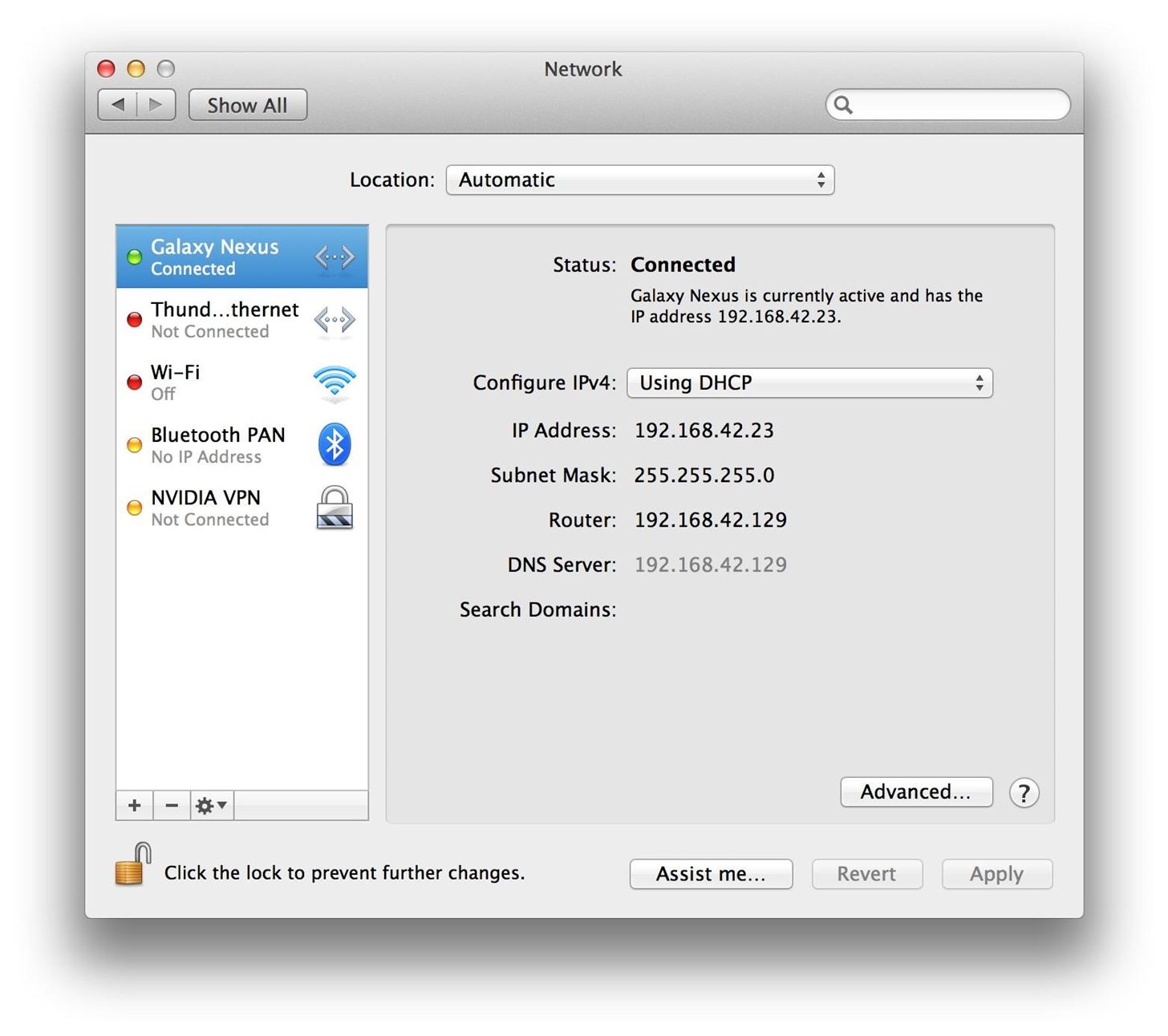
Get the best performance from your USB devices
USB specifications all work with each other, but speed and power are limited by the cable or device that uses the earliest specification. For example, if you connect a USB 3 device to USB 2 port, your device is limited to USB 2 speeds, and it can't draw more power from the port than can be delivered over USB 2. In other words, to get the best performance, make sure that the USB port on your Mac and the USB cable to your device meet or exceed the USB specification of the device itself.
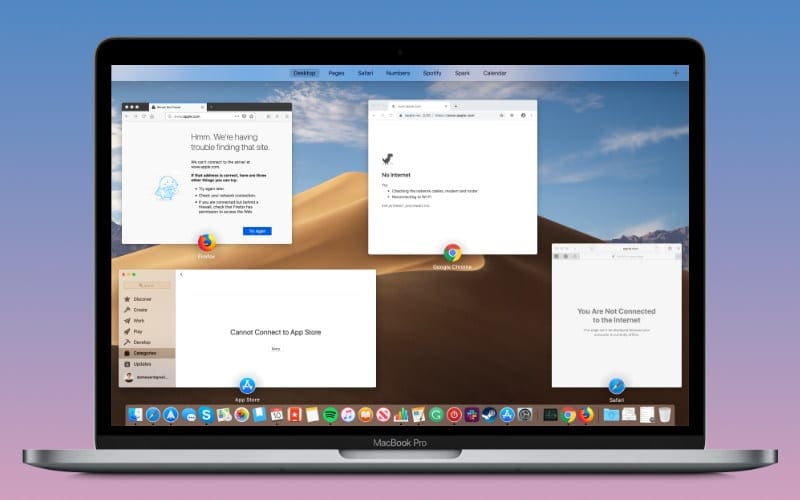

If your Mac doesn't recognize a USB device after you plug it into your Mac:
- Check all connections: Unplug the device from your Mac, then plug it back in, and make sure that all cables and adapters are securely connected at both ends. Test with another cable or adapter, if available.
- Plug the device directly into your Mac instead of a USB hub or other device, and if necessary test with a different USB port on your Mac or device.
- Some devices need their own software, such as drivers or firmware. Others work without additional software. Check with the maker of your device, and install all available Apple software updates as well.
- If your device came with an AC power adapter, use it. Some devices can be powered by the USB port on your Mac. Others need more power than your Mac can provide.
- Restart your Mac.
Learn more
- USB 3 devices can create wireless interference that affects Wi-Fi and Bluetooth devices. Learn how to resolve Wi-Fi and Bluetooth issues caused by wireless interference.
- Mac notebook computers with USB-C or Thunderbolt 3 can charge over that port using a compatible USB-C power adapter and cable.
Before WiFi became the most popular and easiest way to connect to the Internet, every Mac and computer used to connect using an Ethernet cable. It was a standard feature of the ports a Mac had available.
How to connect Mac to Ethernet?
If your Mac has an Ethernet port, then you need an Ethernet cable.
- Plug the cable into a Internet at one end (this could be in a wall or a floor-mounted connection)
- Make sure the Internet is switched on
- Now connect the wire into the Ethernet port in your Mac
Open a browser and test the connection. You should have fully functioning wired Internet, plugged straight into your Mac.
What if I don't have an Ethernet port?

Most modern Macs don’t. As more people switched to WiFi, having an Ethernet port became less useful. They also take up a lot of hardware space. It is the same reason fewer Macs than ever still have USB ports. It is easier for people to store what they need in the cloud and download as needed than carry things around on USB devices.
However, you still might find it useful, or more secure, to connect to the Internet using an Ethernet port. Thankfully, there is a way around having a Mac that no longer has an Ethernet port. You can still get a hard-wired connection.
Firstly, check what ports your Mac does have. It should either have a USB port, or a Thunderbolt port, or both. Depending on what you have will determine when you need to buy.
Either purchase a:
- Belkin USB-C to Gigabit Ethernet Adapter, or;
- An Apple Thunderbolt to Gigabit Ethernet Adapter
There are other models, but the ones that Apple recommends to make this work.
Here are the steps to take to make this hard-wired connection, even without an Ethernet port:
- Connect whichever Apple Ethernet adapter you've bought either to the USB port or Thunderbolt port;
- Now plug the Ethernet cable into the Internet connection at its source and the Mac Ethernet adapter at the other end;
- Next, go to Apple Menu > System Preferences;
- Within System Preferences, click on Network;
- A message should appear: New Interface Detected. Click OK;
- Now click Apply to save this setting and remember this network connection;
- To make this connection more secure, click on Thunderbolt Ethernet interface > Advanced:
- Here you can change a range of settings, such as whether the connection is automatic, speed, and other changes that can be made.
Now you should be all set up. Using the Internet should be as quick whether or not you are connected using WiFi or Ethernet.
What happens if I’ve got a slow Ethernet connection?
Assuming this isn't a problem with the Internet where you live or work, it’s worth looking at what could be making your Mac run slowly.
Thankfully, we have a solution for a Mac that is running slow.
- Run CleanMyMac X app (download a free edition here)
- Click the Maintenance tab
- Here you can try various tune-ups to speed your Mac
The tool that directly translates into Macs speed is “Run Maintenance Scripts”. This restores parts of your system libraries that have started to slow down. Try running it and see if your Mac gets more responsive. As an extra improvement, flush your DNS-cache in the same app. It helps when your network slows down for no reason.
Usb Internet Connection For Mac Windows 10
With CleanMyMac X, there are a whole suite of tools you can use that will restore a Mac to how it worked when new. Give your Mac the tune-up it needs, making it run faster, easier to use and improve performance.